Integración de Tango factura con tiendas online
Con Tango factura, podés vincular las múltiples cuentas de tus tiendas online y facturar las ventas con un solo clic, además te ofrece la posibilidad de controlar el stock de tus productos, pausando y reactivando las publicaciones de acuerdo a las existencias.
También podrás efectuar notas de crédito cuando se registren cancelaciones o devoluciones de órdenes ya facturadas.
Te explicaremos como poner en marcha el circuito y los pasos que tenés que seguir para adaptarlo a tus necesidades.
Puesta en marcha
En unos simples pasos, configurá el modo en que las publicaciones de tus tiendas se vinculan con los productos en el sistema, cómo vas a controlar tu stock y los parámetros de facturación que vas a utilizar para tus ventas online.
Para vincular una nueva tienda online a Tango factura, realizá alguna de las siguientes acciones:
-
Si es la primera tienda a vincular:
- Desde el menú Aplicaciones ingresá a Mercado Libre o Tiendanube.
- Seleccioná la tienda a vincular y continuá con los pasos siguientes, para configurar su modalidad de operación.
- Una vez que hayas completado todas las secciones, pulsá el boton Vincular tienda.
-
Si ya contás con alguna tienda vinculada, y deseás agregar una nueva tienda, podrás hacerlo desde:
- El menú Aplicaciones, ingresando a Mercado Libre o Tiendanube. Una vez en el proceso Mis ventas on line, seleccioná la opción Nueva tienda y seguí los pasos propuestos por el asistente.
- El proceso Mis ventas online. Seleccioná la opción Nueva tienda y seguí los pasos propuestos por el asistente.
Si te encontrás conectado a una cuenta ya vinculada, se requerirá el cierre de sesión y un nuevo inicio con el usuario de la cuenta a vincular.
Para facturar productos desde tus tiendas online, es necesario que estén vinculadas a Tango factura.
Contás con diferentes opciones para realizar esta vinculación.

En primer lugar, seleccioná la tienda que querés configurar.
Luego, seleccioná el Criterio para vincular artículos de tus tiendas online con Tango factura, indicando alguna de estas dos opciones:
-
Código de publicación: con esta opción Tango factura utilizará como código de producto el de la publicación de tu tienda online (Sólo para Mercado Libre, al código de la publicación se antepondrá la sigla MLA (por ejemplo “MLA742092448”)).
Tené en cuenta que, si finaliza la publicación y realizás otra nueva en tu tienda, se le asignará un nuevo número de publicación, con lo que se perderá la vinculación con Tango factura.
Para evitar esta situación te recomendamos republicar la publicación anterior. De este modo no se pierden las vinculaciones ya realizadas.¿Cuándo es conveniente utilizar este modo de vinculación?
Seleccioná este criterio cuando no vas a utilizar una codificación propia en Tango factura.
-
Código de producto (SKU): con esta opción Tango factura utilizará como código de producto el campo que en las tiendas online se denomina “SKU”. Para más información consultá ¿Cómo ingreso el código SKU a las publicaciones de mis tiendas online?
¿Cuándo es conveniente utilizar este modo de vinculación?
-
Cuando utilizás una codificación de productos propia de Tango factura.
-
Cuando vendés por multicanales (Tiendanube, Mercado Libre, etc.).
-
Cuando al terminar las publicaciones das de alta otras nuevas en vez de republicarlas. En este caso, utilizá siempre el mismo SKU para no perder la vinculación con Tango factura.
-
Cuando trabajás con publicaciones con variantes. Para más información consultá ¿Cómo realizar la configuración para trabajar con publicaciones con variantes?
Al cambiar a este modo de vinculación el sistema te consultará si querés actualizar el SKU de tus tiendas online con el código de producto / servicio de Tango factura. Al realizar esta acción, todas las publicaciones quedarán automáticamente vinculadas por SKU a tus productos.
En el caso de que decidas no actualizar el SKU en este momento, es posible que los productos queden desvinculados de las publicaciones. Si además tenés definido que al recibir ventas con productos que no existen querés crear un nuevo producto y el SKU en tus tiendas online es diferente al código de producto de Tango factura, se crearán nuevos productos, posiblemente duplicados.
Si no los actualizás en este momento en forma masiva, luego podrás hacerlo desde cada una de tus tiendas online. Para más información consultá ¿Cómo ingreso el código SKU a las publicaciones de mis tiendas online?.También podés definir el modo en que querés actualizar el SKU de tus publicaciones cuando realizás un cambio de código de producto en Tango factura. Definí la acción a tomar para este caso al modificar un código de producto / servicio de Tango factura. Para más información consultá ¿Cómo actualizo el SKU de las publicaciones de mis tiendas online si modifico el código de un producto / servicio vinculado?
-
Luego de definir que criterio utilizarás para vincular tus productos, indicá que acción querés tomar al recibir ventas con productos que no existen en Tango factura
-
Crear un nuevo producto: elegí esta opción cuando creás primero las publicaciones en tus tiendas online. En este caso, la primera vez que se realice una venta con este producto, Tango factura lo creará automáticamente utilizando como código de producto el identificador que definiste en el ítem Criterio para vincular artículo (Puede ser el código de la publicación o el código SKU).
Una vez creado, ya no volverá a ser dado de alta ante una nueva venta. -
Utilizar un producto genérico: podés definir un genérico y asignar todas las ventas provenientes de tus tiendas online a ese ítem. Es una solución rápida para cuando no llevás control de stock de artículos y no precisás llevar estadísticas detallada de facturación por productos. Al utilizar esta opción, no podrás aplicar las opciones de control de stock (comprometer stock al vender por tiendas online, suspender publicaciones cuando no hay stock, etc)
Si elegís esta opción, indicá a que producto vas a asignar las ventas de tus tiendas online.
Tené en cuenta que si el producto seleccionado lleva saldo o no permite stock negativo, estas condiciones serán tenidas en cuenta en el momento de facturar todas tus publicaciones. -
Vincular con un producto: si ya creaste los productos en tu sistema y querés relacionarlo con los productos de tus tiendas online, utilizá esta opción. Cada vez que llegue una venta con una publicación de tus tiendas online que no se encuentre en Tango factura, será necesario realizar la vinculación a un producto registrado, antes de poder facturarlo.
Esta vinculación se solicitará en el momento previo a facturar la venta de tus tiendas online, la primera vez que encuentre la publicación sin vincular.
A continuación te explicaremos el comportamiento de Tango factura frente a cada una de estas posibilidades de configuración:
-
Si decidís crear un nuevo producto automáticamente, se darán de alta en Tango factura, siempre que no existan previamente.
El código de producto se definirá en base al criterio para vincular artículos que hayas definido.
Si seleccionaste vincular por código de publicación, estará formado por la sigla “MLA” más el número de publicación (por ejemplo “MLA742092448”), si se trata de Mercado Libre, o con el número solamente, si se trata de otra tienda.
Si, en cambio, elegiste vincular por código de producto (SKU), este será el código a asignar al nuevo producto que se creará en Tango factura.
Tené en cuenta que si elegiste esta última opción, pero no ingresaste el SKU a la publicación en las tiendas, el código quedará formado como si hubieras elegido la opción "Por código de publicación". -
Si decidís vincular con un producto existente, el proceso controlará si existe algún producto en Tango factura con el código de tus tiendas online (ya sea el de la publicación (mas la sigla MLA, para Mercado Libre) o el del SKU).
Si ya los habías dado de alta previamente en el sistema con esta nomenclatura, quedarán automáticamente vinculados.
Si no existe la coincidencia, podrás vincularlo con cualquier otro producto (en este caso no es necesario que los códigos sean coincidentes).
Tené en cuenta que si realizás vinculación manual y la publicación no tiene código SKU, al definir con que producto quedará vinculado, Tango factura actualizará el código SKU de la publicación en tus tiendas online. Esta vinculación se solicitará en el momento previo a facturar la venta de tus tiendas online, la primera vez que encuentre la publicación sin vincular.
Para más información consultá ¿Como detecto publicaciones que no estén vinculadas a mis productos?

Si llevás el control de inventario, definí cuál es el depósito en el cual realizarás el control de las ventas de tus tiendas online. Este depósito debe estar habilitado para tiendas on line.
Contás con varias opciones para realizar este control:
Indicá si se compromete stock al realizar una venta en tus tiendas online. Al trabajar con stock comprometido, podrás habilitar otras opciones como pausar/activar publicaciones automáticamente al quedarte sin stock o al ingresar stock.
Si compartís el depósito con el mismo que utilizás para tus ventas presenciales, el stock comprometido impedirá la venta de esos productos.
Si necesitás realizar egresos de stock, aún cuando la cantidad disponible no sea suficiente para realizar la venta, seleccioná Permite saldo negativo = Si. Si preferís un control más estricto, indicá que no permite saldo negativo. En este caso no se podrá realizar egresos de stock si la cantidad disponible es menor o igual a cero o si la cantidad a descontar supera la cantidad disponible.
Si definiste que las ventas de tus tiendas online comprometen stock, podés indicar pausar la publicación al quedarse sin stock. Así, cuando el stock disponible del producto sea menor o igual a cero, automáticamente se pausará la publicación.Del mismo modo, podés indicar activar la publicación al ingresar stock.
Tené en cuenta que sólo se pausarán / activarán publicaciones de productos que en Tango factura tengan la marca indicando que lleva saldo y no permite saldo negativo.
Cuando comprometés tu stock tené en cuenta que la cantidad disponible de un producto es igual a la cantidad existente menos la cantidad comprometida.
Si al facturar, utilizás un comprobante que no afecta stock, los controles antes mencionados no son tenidos en cuenta.
Si el producto ya existe previamente en Tango factura, la configuración de stock utilizada será la que tenga definida el producto.

En la sección Datos para facturación indicá los datos que utilizarás habitualmente para generar facturas desde Mis ventas online o el proceso Facturar ventas online.

En la sección Datos para la generación de comprobantes de devoluciones indicá los datos que utilizarás habitualmente para generar notas de crédito desde Mis ventas online o el proceso Gestionar ventas online.
-
Calificar automáticamente

La acción de calificar positivamente al facturar una venta, sirve cuando querés que Tango factura califique a tu comprador de forma positiva automáticamente luego de facturar. Tené en cuenta que esta acción cierra tu venta.
Si utilizás envíos y facturás antes que tu comprador reciba el producto, puede generar que la venta se cierre antes de que tu comprador lo reciba.
Te recomendamos utilizar esta opción, cuando emitas las facturas luego de entregar el producto o bien, cuando hacés la entrega de la factura en mano a tu comprador.
-
Traer ventas
Definí el período a considerar para mostrar las ventas en Mis ventas online
Para ingresar los códigos SKU de las publicaciones de tus tiendas online, seguí los siguientes pasos:
-
Accedé desde Ventas (1) a tus Publicaciones (2).

-
Utilizá el botón Modificar masivamente (3).

- En la opción de menú Columnas (4), seleccioná SKU (5).
- Asigná un código SKU para cada publicación (6).
-
Guardá los cambios (7).

Otra forma de asignar el código SKU a tus publicaciones es utilizando las API de tus tiendas online
Para ingresar los códigos SKU de tus publicaciones en Tiendanube, seguí los siguientes pasos:
-
Accedé desde Administrar (1) a tus Productos (2), y elegí el producto deseado (3) para editarlo.

-
Una vez en la edición de producto, ingresá su SKU (4), y guardá los cambios (5).

Si ya diste de alta los productos en Tango factura y están vinculados a tus tiendas, podés ingresar el SKU en la solapa principal. Al confirmar la modificación indicá si querés utilizar el mismo SKU para todas tus tiendas online. Otra forma de asignar el código SKU a tus publicaciones es utilizando las API de tus tiendas online
Indicá que acción querés tomar al realizar un cambio de código en Tango factura de un producto / servicio que está vinculado por SKU a una publicación de tus tiendas online
- Consultar la acción a realizar: Seleccioná esta opción para que, cada vez que realices un cambio de código, el sistema te consulte si también querés actualizar el SKU de la publicación vinculada en tus tiendas online. Si elegís que no querés efectuar esta actualización, la publicación te quedará desvinculada del producto / servicio de Tango factura.
- Actualizar el SKU de la publicación vinculada en las tiendas: Al seleccionar esta opción, cada vez que realices un cambio de código, el sistema actualizará automáticamente y sin consulta previa, el SKU de la publicación vinculada en tus tiendas online. De este modo, siempre se mantendrán las vinculaciones entre productos / servicios y publicaciones.
- No actualizar el SKU de la publicación vinculada en las tiendas: Al seleccionar esta opción, cuando realices una actualización de un código de producto / servicio en Tango factura, nunca se actualizará el SKU de la publicación vinculada en tus tiendas online. De este modo, se perderán las vinculaciones y deberás realizarla posteriormente en forma manual, desde Mis ventas online.
Al dar de alta un nuevo Producto, podés definir su SKU en la solapa Principal, e indicar que querés actualizarlo en todas las tiendas. Podés utilizar el mismo SKU o usar uno particular para cada cuenta, si asi los definís en la solapa Tiendas.
Para modificar un SKU de un producto en particular, ubicalo en el detalle de productos, y desde el botón Modificar, hacé los cambios necesarios. Al finalizar, actualizalo en las tiendas vinculadas.
Si en tus tiendas online definiste publicaciones con variantes, seguí los siguientes pasos:
- Asigná en tus tiendas online un código SKU diferente para cada variante.
- Seleccioná el Criterio para vincular artículos de tus tiendas online con Tango factura = Código SKU.
- Si elegiste crear un nuevo producto cada vez que una publicación de tus tiendas online no encuentra un producto asociado en Tango factura, se creará un producto por cada variante.
- Si elegiste vincular con un producto, creá tus productos en Tango factura utilizando como código, el SKU de cada variante (es decir, un producto diferente para cada variante).
Te damos un ejemplo utilizando una cuenta de Mercado Libre:

Si el modo de vincular tus publicaciones con tus productos indica que se relacionan por código de publicación y lo cambiás a código SKU tené en cuenta los siguientes puntos:
-
Si en tus tiendas online tenés asignado el SKU para cada una de tus publicaciones, al cambiar el modo de vincularlas con los productos, las publicaciones se crearán como productos nuevos, ya que los existentes responden al código de publicación.
Te damos un ejemplo para aclarar la situación:
Por eso, te recomendamos acompañar el cambio en el modo de vinculación, junto con la opción vincular con un producto cuando recibas ventas con productos que no existen.Publicaste un mouse óptico cuyo código de publicación en tus tiendas online es #689624737.
Ese producto existe en Tango factura como MLA689624737.
Decidís comenzar a trabajar en tus tiendas online con SKU y le asignás a la publicación el SKU MOPTICO0001.
Para este caso te recomendamos que utilices la opción Vincular producto en lugar de crear un producto nuevo cuando no exista en Tango factura.
Así al llegar la próxima orden podrás vincular la publicación con SKU MOPTICO001 con tu producto MLA689624737.
De otro modo, si continuás creando productos automáticamente, esta publicación se creará como otro producto nuevo, cuando ya tenés uno. Esto sucede porque el sistema busca un código de producto = MOPTICO0001, y no existe (el código que existe para el mouse es MLA689624737), por lo tanto lo crea.
-
Las ordenes que ya tengas importadas, seguirán vinculadas al producto por código de publicación. Si desvinculás la cuenta de tus tiendas online y volvés a integrarla, estas órdenes las podrás vincular por SKU de forma manual.
Detalle del circuito
Desde este proceso podrás realizar todas las operaciones referidas a las ventas de tus tiendas online.
En el panel se presentan todas las operaciones que están pendientes de facturar.
Podés optar por ver las ventas de todas tus tiendas online, en conjunto, o bien filtrar por alguna tienda o cuenta en particular.
Si alguna venta de tus ventas online aún no está visible, ejecutá Importar ventas.
-
Mis ventas online:
Utilizá este proceso para generar una a una tus notas de crédito.
Cuando una orden ya fue facturada y el cliente la cancela o devuelve, verás en este panel un botón indicando "Generar NC", pulsalo y automáticamente se emitirá el comprobante que cancela la factura de origen.
-
Gestionar ventas online
Desde esta opción podrás consultar todas las ordenes pendientes de facturar en tus tiendas online (en conjunto, o por tienda).
También podrás ver aquellas ordenes que luego de ser facturadas, el cliente canceló o devolvió. Utilizando la opción "Generar NC" que se muestra a la derecha, podrás generar el comprobante que cancela la factura realizada.
Si en el momento de facturar necesitás utilizar otro medio de pago podés cambiarlo editando la factura, previamente a su generación, desde los procesos que te mencionamos debajo:



En el momento de generar la factura a tu cliente, Mercado Libre le enviará adjunta (por mensajería) el comprobante generado.
Además, tanto para Mercado Libre como para Tiendanube, si querés hacer un envío a una dirección de mail, desde Mis ventas online, accedé a Datos del comprador e ingresá el mail como se indica en la imagen:

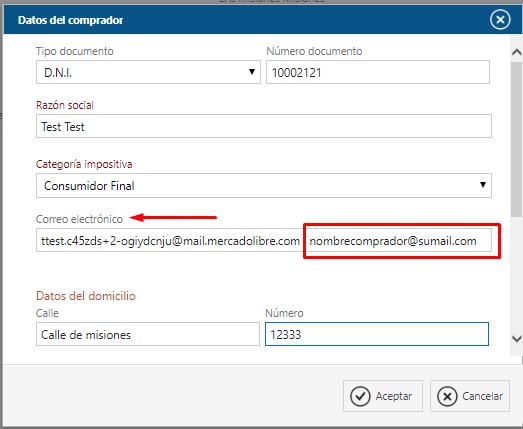

-
Cuando el producto no está vinculado, el proceso muestra un mensaje informativo. Mediante el botón Vincular, podrás realizar la acción requerida.
-
Cuando el producto no está vinculado, el proceso muestra un mensaje informativo.
Las órdenes que presenten publicaciones no vinculadas a productos, quedarán pendientes de facturar.
Para resolver la situación, realizá la vinculación desde Mis ventas online. -
Cuando el producto no está vinculado, el proceso muestra un link en el renglón de la publicación para que puedas realizar la vinculación.

Para tener en cuenta: si efectuás un cambio de código de producto, este nuevo código no estará vinculado a la publicación anterior, y será necesario volver a vincularlo.

Podrás ver tanto las publicaciones importadas en el sistema y no facturadas, como las que aún no fueron importadas. Para facturarlas, ejecutá Importar, para luego Editar y facturar las ventas realizadas.
Para tener en cuenta: la cantidad de stock que se tiene en cuenta para pausar una publicación es la de Tango factura, no la de tus tiendas online. Por ejemplo, si en tus tiendas online tenés un stock de 5 unidades, pero en Tango Factura tenés 1, al facturar 1 unidad, la publicación se pondrá en pausa.
Ahora que ya sabés como integrar Tango Factura con tus tiendas online, hacé clic en Aplicaciones, seleccioná la tienda con la que querés trabajar y realizá la puesta en marcha.
Si las publicaciones se vincularon automáticamente a tus productos, y no querés realizar ninguna modificación a la orden, pulsá el botón Facturar.
Si necesitás realizar algún cambio, podés editar la factura antes de generarla. Utilizá la opción Editar y facturar.
Podés aplicar filtros para facturar por tienda, fechas, o las operaciones de algún comprador en particular.
Para aquellas publicaciones que aún no fueron importadas, se muestra el link Importar a la derecha. Ejecutalo para luego Editar y facturar tus publicaciones.